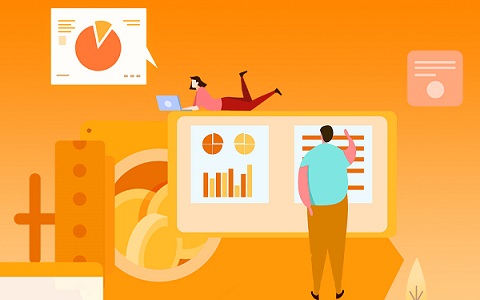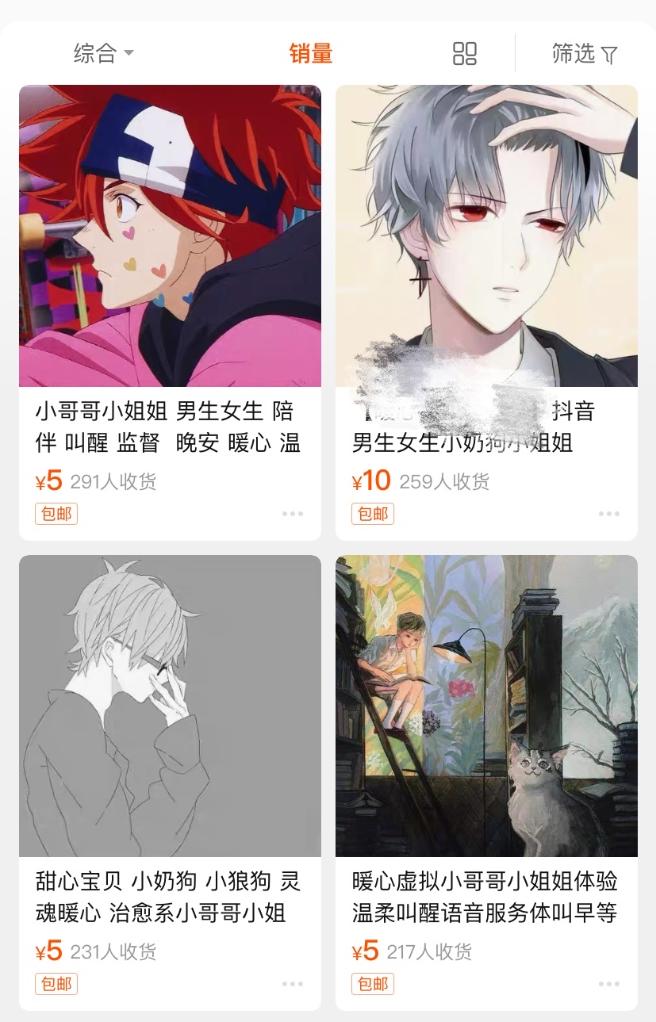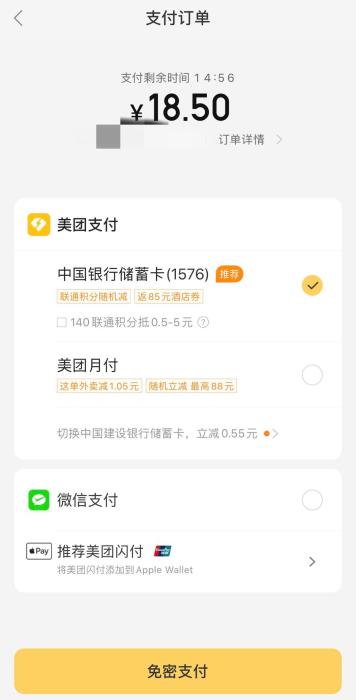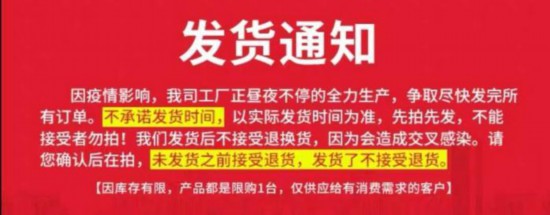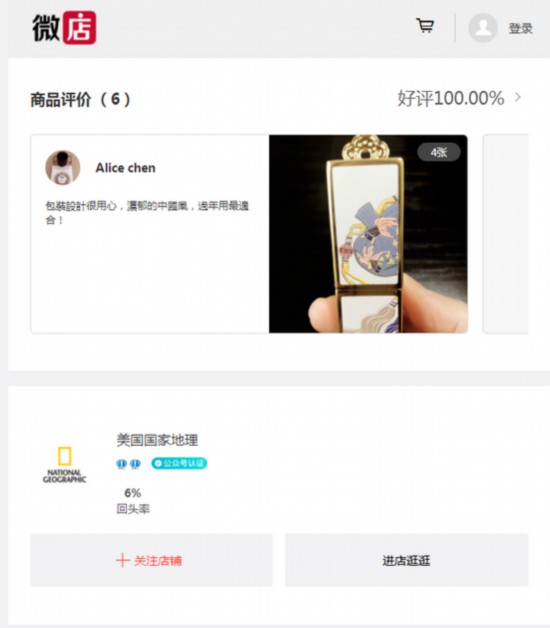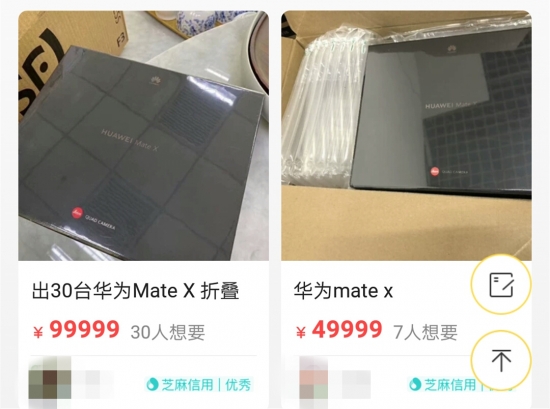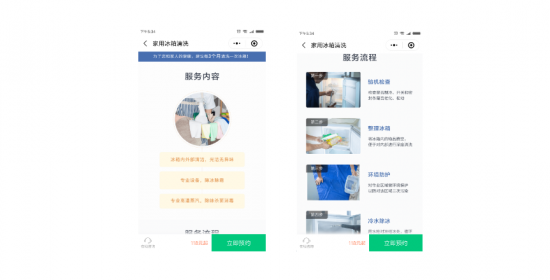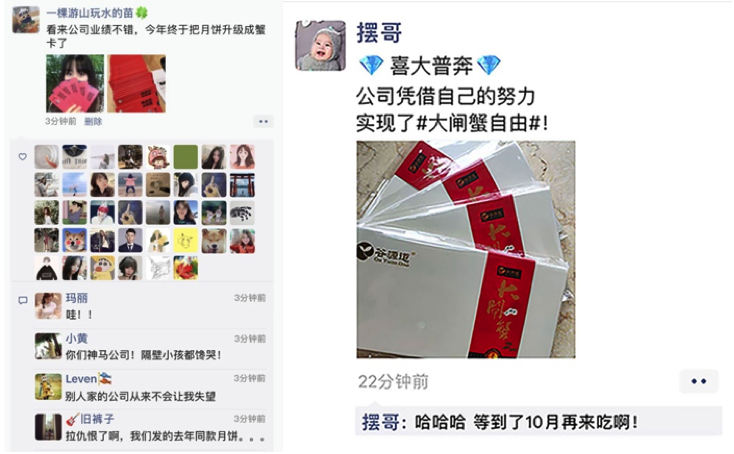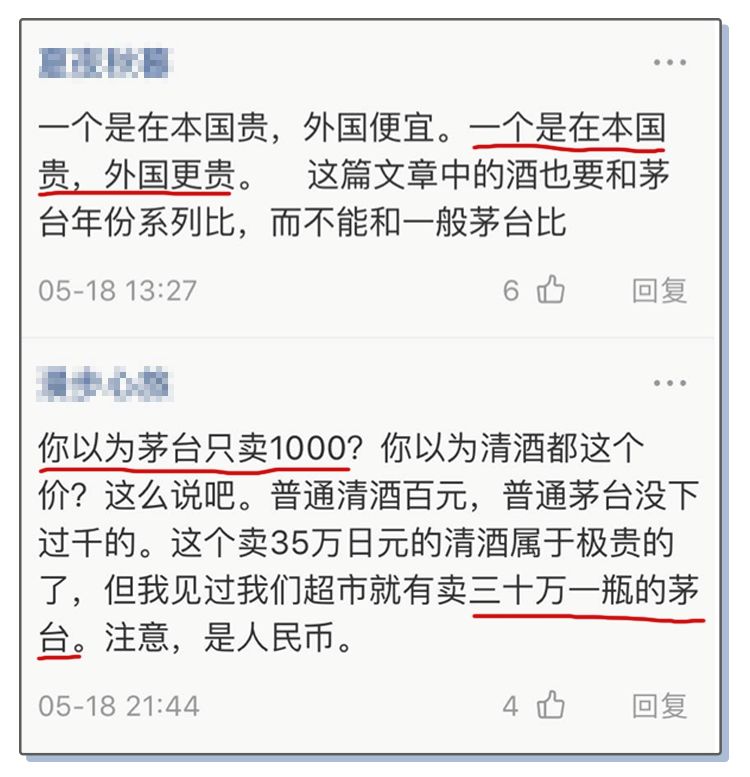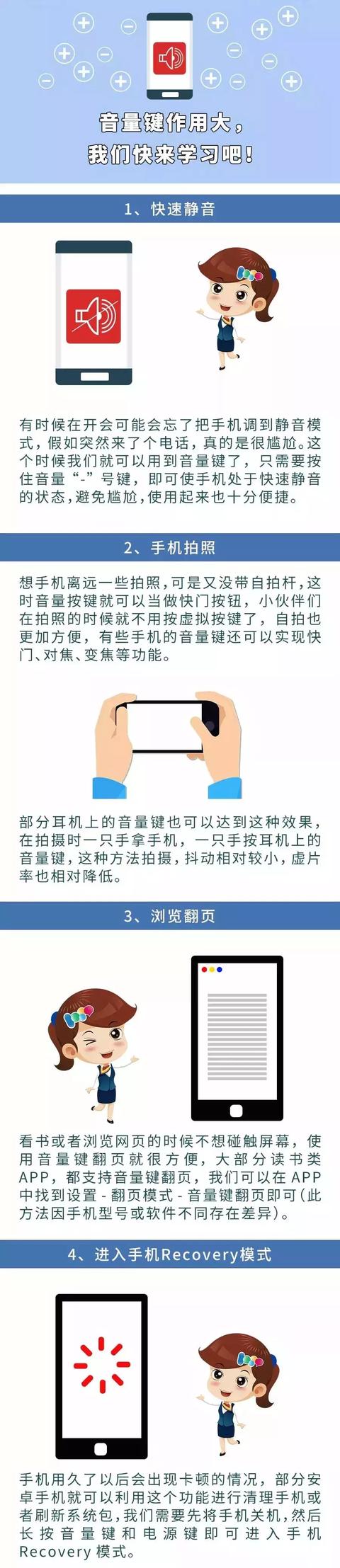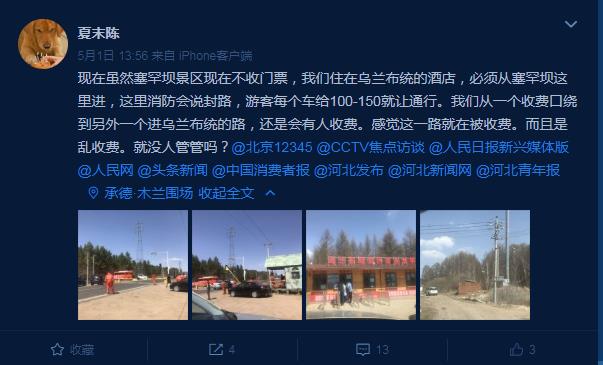7/Win 10双系统安装教程[图文]
Win7真的是一个很好的系统,很多人都喜欢用。但自从win 10系统出来后,大家都想尝试新的东西,但又不想删除原有的Win7系统。那么如何在Win7下安装Win10双系统呢?下面介绍一下Win7/Win10双系统安装的教程。大家都来看看吧。
 (资料图)
(资料图)
7/Win 10双系统安装教程准备步骤:
1.首先,创建一个Win10安装盘。作为新的Win10安装盘,Win7创建一个新的分区,如下所示:
1.右键单击Win7计算机,然后选择“管理”。进入电脑管理后,点击“磁盘管理”。接下来,您将看到下图所示的界面。
2.接下来你需要找到一个剩余空间较大的分区,右键点击,在弹出菜单中选择“压缩卷”,如下界面图所示。
3.在弹出的压缩卷对话框中,需要输入压缩空间大小。目前因为选择了300G容量的f盘,已经使用了20GB,剩余280GB容量可用。由于可用于安装Win10系统,而Win10安装盘一般建议40GB以上的容量,所以这里分配了60GB,即60*1024M=61440(M)。输入容量后,点击底部的“压缩”,如下图所示。
Win7创建Win10新系统盘
4.以上步骤完成后,你会看到硬盘上的另一个分区,如下图所示。此时,这个新分区还不可用,这里需要一个新的简单分区。为此,右键单击新分区并选择“新建简单卷”。
5.之后,会弹出一个“新建简单卷向导”。首先直接点击底部的“下一步”,然后一路点击“下一步”,直到出现如下界面,点击底部的“完成”。
6.这就完成了Win7的新分区,可以正常使用了。进入我的电脑,会看到一个新的硬盘分区,如下图所示。
Win7新磁盘分区在这里完成,创建的新磁盘将用于Win10系统安装。教程到此为止。操作起来并不难。你只需要使用WIN7系统自带的磁盘管理工具,不需要任何硬盘分区工具。
其次,下载硬盘安装u盘工具nt6硬盘安装程序
NTHDD安装程序是一个硬盘安装系统工具。用户可以直接在现有系统中安装该系统,无需借助光盘或u盘。(下载nt6)可以自己搜索下载,也可以从左边的链接下载百度网盘提供的资源。
第三,下载安装Win10系统镜像
目前只能下载Win10技术的预览版,但以后系统安装和正式版一样。
下载Win10系统镜像和nt6硬盘安装工具后,解压到硬盘同一个根目录。
将Win10系统镜像解压到I盘根目录后,将下载的nt6硬盘安装程序中的“NT6硬盘安装程序v3.1.4运行程序”解压到I盘的Win10系统解压目录后复制,如下图所示。
四。Win7/Win10双系统安装教程
1.以上准备工作完成后,点击I disk中的nt6 hdd installer v3.1.4直接运行程序,即可开始Win10系统的硬盘安装。之后会出现如下提示界面,点击“安装”,如下图所示。
2.点击安装后,系统将重新启动。然后,在重启界面中,需要选择第二个选项,即选择模式1或模式2开始安装。
3.接下来会进入大家熟悉的Win10安装界面。
4.接下来的安装非常简单。只需按照提示一步一步完成安装。下面简单介绍一下接下来的步骤。
5.下一步非常重要。接下来,你需要选择Win10的安装路径。这里需要选择安装到Win7一开始创建的新分区。在这里,你需要选择H驱动器,然后点击下一步,如下图所示。
6.之后基本上就不需要操作了,只需要等待它自动完成。Win10安装时间较长,安装过程中会自动重启几次,耐心等待其完成即可。如下图所示。
7.最后,电脑重启几次后,会进入Win10的初始安装设置,主要是创建用户名、密码和基础设置等。按照提示一步步完成,最后就可以进入Win10的主界面了。
在Win7下成功安装Win10后,电脑每次重启或开机都会进入系统选择界面。用户可以自由选择进入Win10或Win7系统,如下图所示。
Win7/Win10双系统安装教程在这里给大家。总的来说很简单,不用设置BIOS,不用使用虚拟光驱。完全安装在Win7系统中,不使用虚拟光驱和u盘,安装非常简单。这里说明一下,双系统有很多风险,想装的朋友要慎重考虑清楚。
读: Windows S10怎么样?
Windows10官方价格公告
如何使用win10升级助手
30免费升级正版Win10教程
本文到此结束,希望对大家有所帮助。